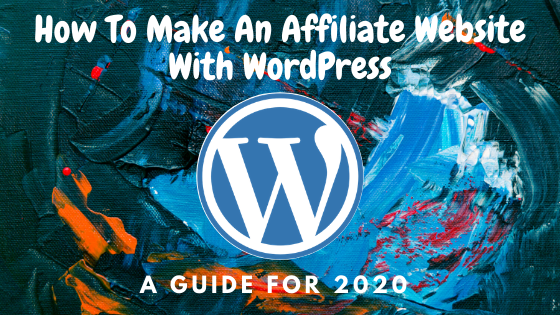I’ll admit, one of the scariest times in my affiliate marketing journey was when I created my first website. Building a website can feel like a daunting process and, with the many website platforms available, it can be confusing when trying to choose the best one.
If you are on this page then you are likely on the same part of your affiliate marketing journey as I was. Because I know how difficult this can be, I want to help you save time and effort by showing you how to make an affiliate website with WordPress.
As I said, there are many platforms available, from the tried-and-tested to the easy done-for-you systems. WordPress, however, is the only platform you should consider using for your affiliate website. In this post, I’ll explain why that is and then I’ll give you the steps to set up your first website in no time at all.
Note: In this post, I will use the name WordPress quite often. This is in reference to WordPress.org, not to be confused with WordPress.com. WordPress.org is the self-hosted option that allows full control of the site’s backend. In comparison the “.com” version is limited.
Why WordPress is the best website builder
WordPress is an open-source content management system (CMS). Simply put, it’s free software that helps users create, manage, and modify content on a website, without the need for specialized technical knowledge.
However, there are many CMS platforms out there, some of which are actually easier to use than WordPress.
Some CMSs that might sound familiar are Squarespace, Weebly, and Wix, to name a few.
So, if there are easier options out there, why would I recommend WordPress?
You see, there will be a point in your affiliate marketing business where you’ll need to customize certain aspects of your website. This can vary between theme, layout, pages and such.
With these easier, done-for-you platforms, you’ll likely be met with difficult code or restrictions if you try to customize certain things. Yes, these sites are easier to set up but they are also not built for full personalization. What you see is what you get.
Not to mention, with WordPress being the most popular platform out there, you can find answers to virtually any issue you encounter. Chances are someone somewhere has had the same exact issue and either posted how to solve it or posted why it can’t be done.
Another reason you’ll want to use WordPress is its plugin selection. With WordPress, you get a vast library of plugins to install.
Plugins are little pieces of software that give you full control over the design and function of your website. Although plugins are available for other platforms, WordPress’ selection is unrivaled in terms of number, variety, and quality.
Lastly, as an affiliate marketer, you are definitely going to want to expand your blog and monetize it. WordPress allows you to do that. Ultimately, if you ever hope to build a profitable affiliate marketing business, WordPress is the way to go.
How To Build Your WordPress Website
Now that we agree that WordPress is the only platform you should choose, let’s get into how you can set up your website.
The following steps are here to give you the proper order in which to set up your website. Yet, how you decide to set up your website is still up to you.
Be excited. The next choices you make are what make your website unique. And this puts you one step closer to establishing your brand.
Shall we get started?
Step 1: Set Up Your Website Hosting
The first step in building your own website is finding a web host to house your website’s files.
Without web hosting, your website won’t be visible to everyone on the World Wide Web. When someone types in your web address, the internet connects to the webserver where your website is and then displays the contents back to their computer through their browser.
Like CSMs, there is no shortage of web host providers out there. The two I recommend, however, are Bluehost and SIteGround.
When it comes to hosting, these two are both compatible with the WordPress interface which is important to how your site functions. Although I personally use Bluehost I have heard nothing but good things about SiteGround.
Essentially, you can’t go wrong with either. That’s why I’ll walk you through the simple steps of setting up both Bluehost and SiteGround hosting.
Bluehost
To get started with Bluehost, you’ll want to follow these simple steps:
1.Go to the Bluehost Home page
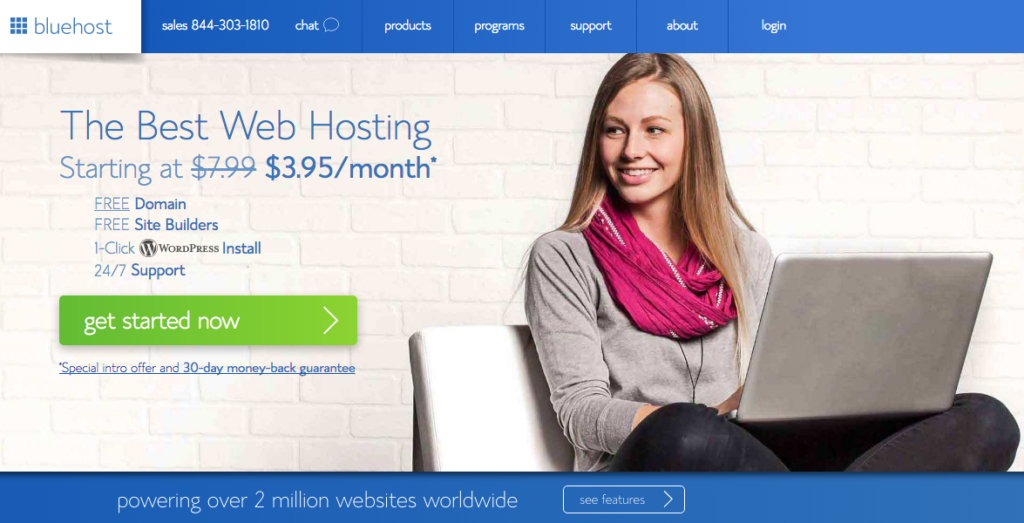
2. Click the “get started now” button
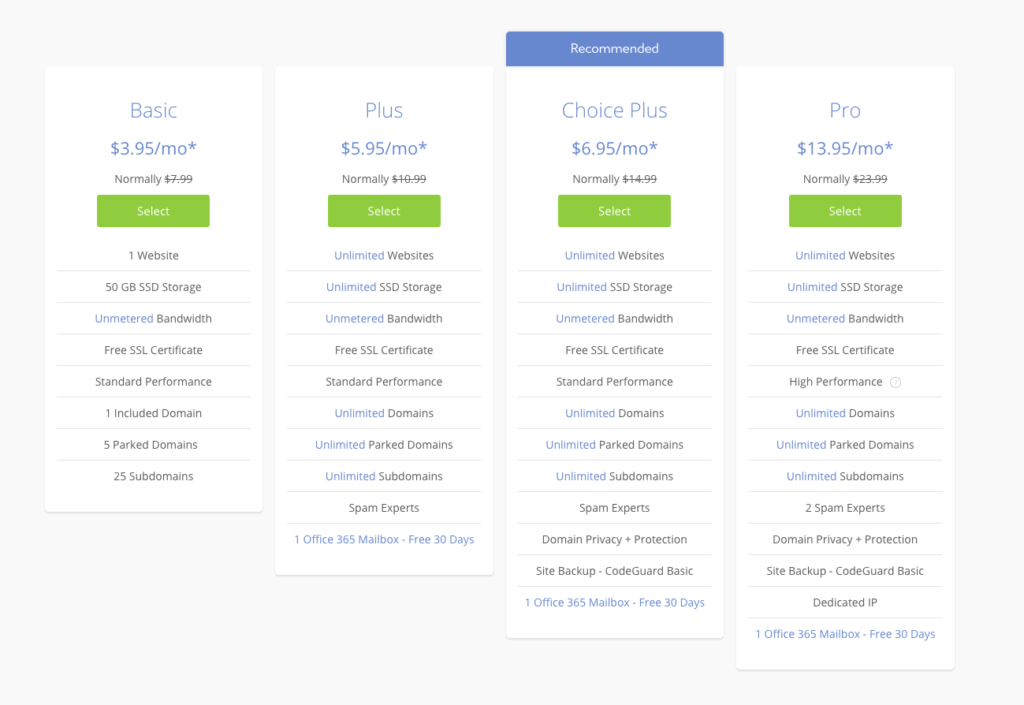
3. Select your pricing plan: access the needs and function of your website when choosing a plan. If this is your first website, chances are you’ll only need the basic plan, which is more than enough.
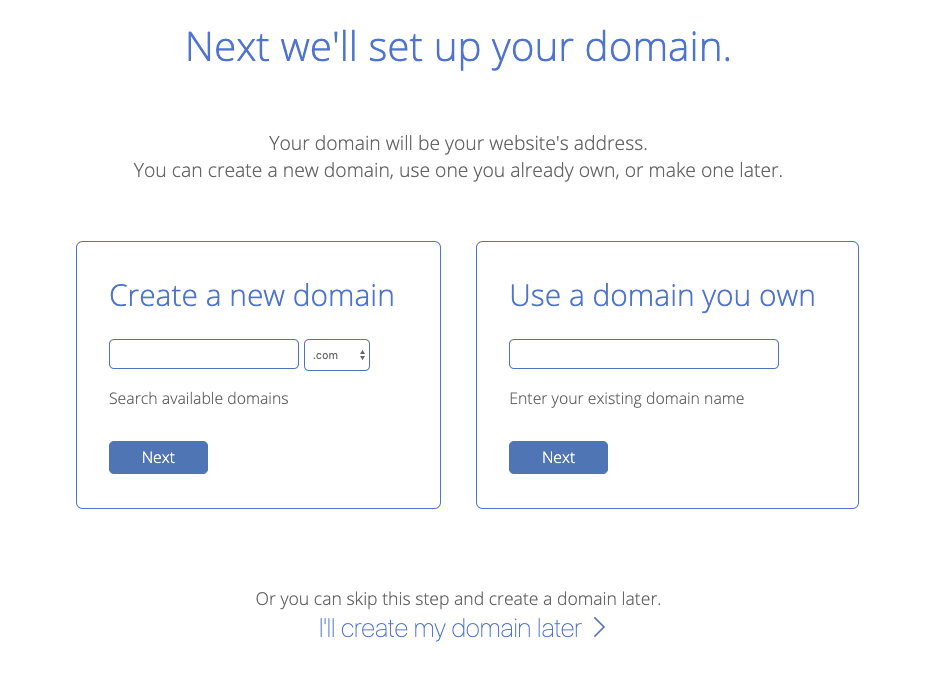
4. Choose a domain name: if you already know the domain name you want to choose for your website, this is where you can enter it. I suggest you skip this step for now because I will cover it more in-depth in step 2
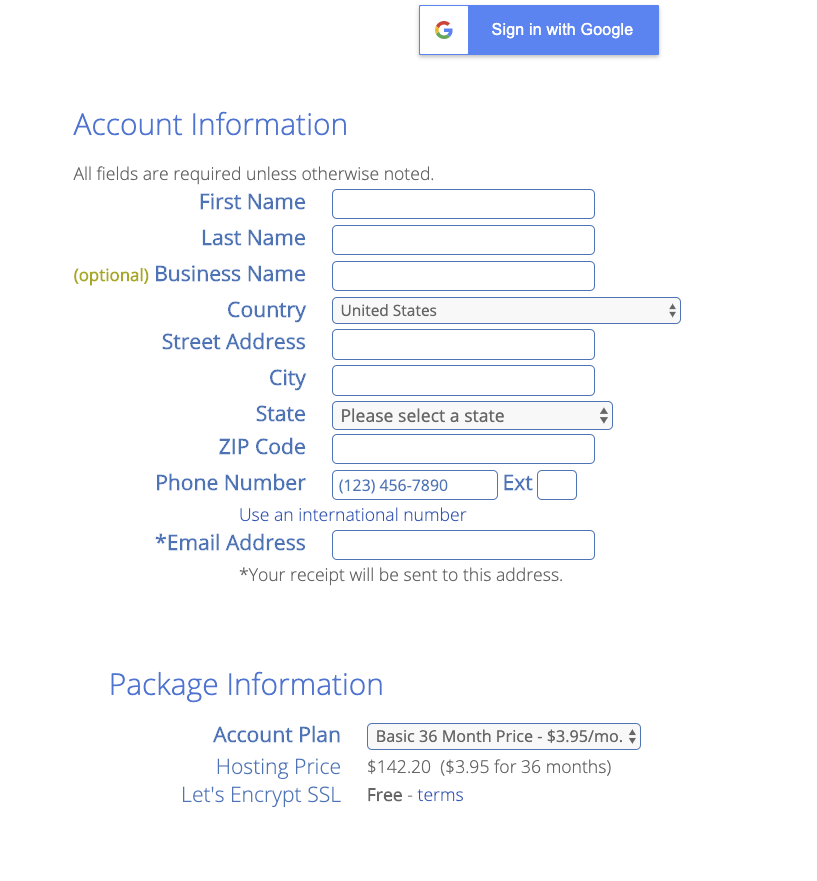
Enter your account and payment info: This is where you enter your personal information that gets saved by Bluehost. You’ll also notice for the payment plan you have a 12,24, and 36-month option; the choice is up to you and determines how long you have till your next payment. It’s important to note that WordPress will try to automatically include “Package Extras” in the pricing, these aren’t needed, so make sure they aren’t checked.
Submit your payment and just like that, you are set up with Bluehost!
SiteGround
Similar to Bluehost, the step for setting up SiteGround are as follows
1.Go to the Siteground Home page
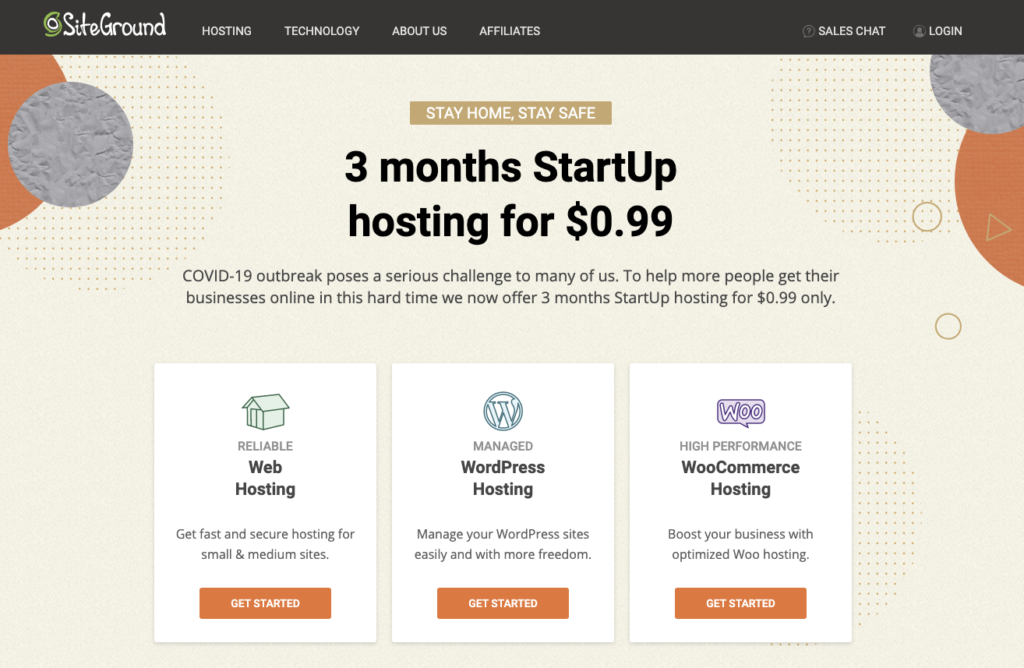
2. Click “get started” button: You will see three options, for what we want to accomplish, though, simply select “Managed WordPress Hosting”
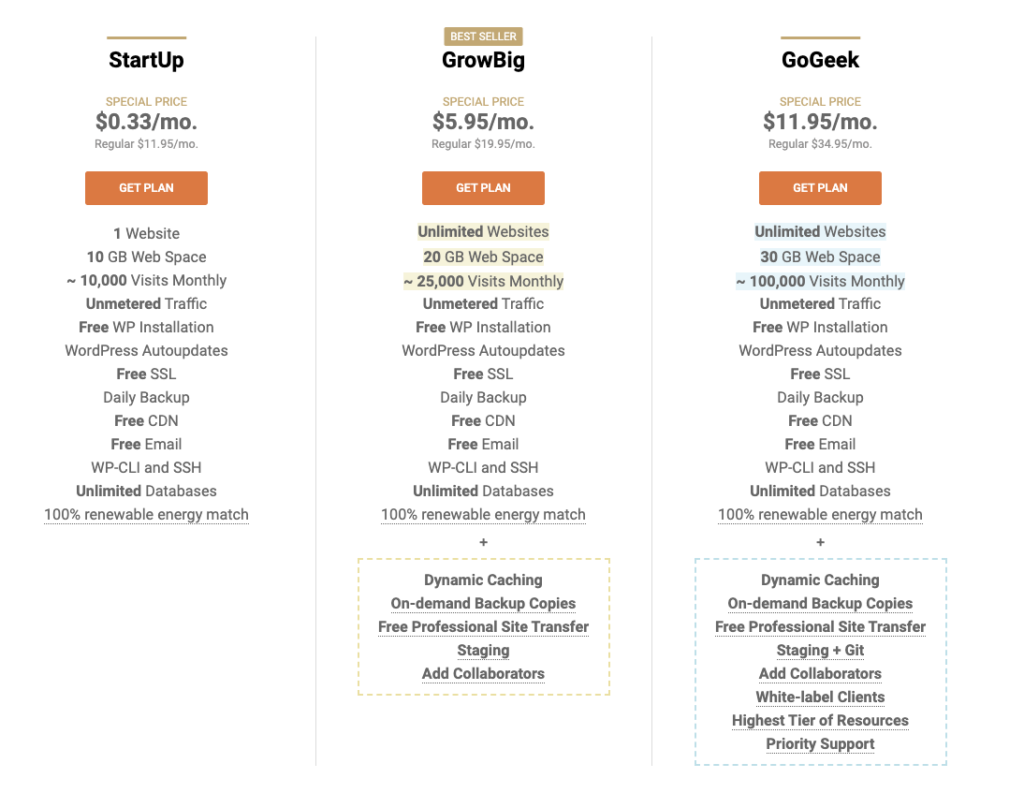
3. Select your pricing plan: Again, this is based on your website goals. The Startup plan is probably the best choice for your needs.
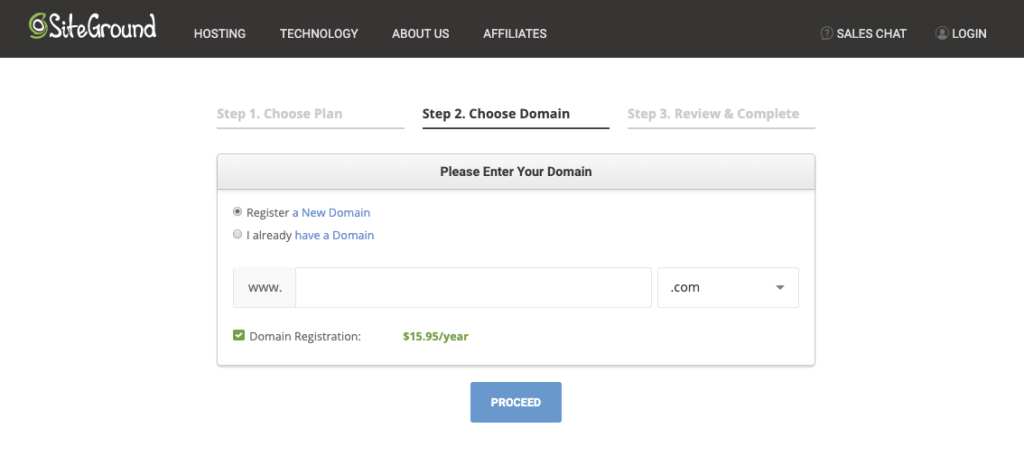
4. Choose a domain name: You won’t have the option to skip this step so, put in a domain if you already have one in mind. If not, pause until we cover the domain portion in step 2.
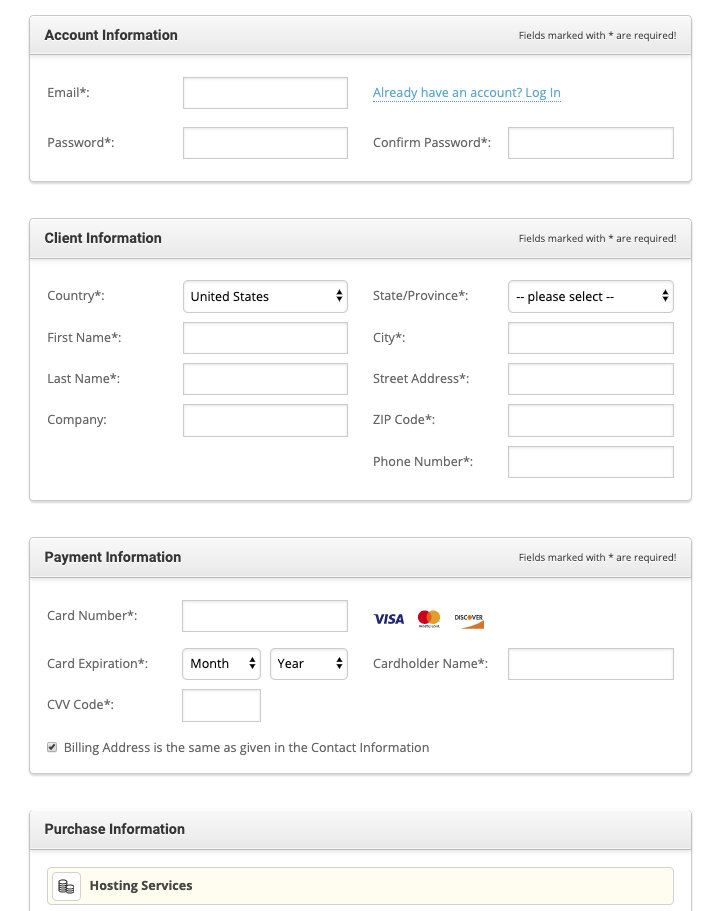
5. Enter your account and payment info: SiteGround gives you a 1-month trial and 3-month payment option on top of the standard 12,24, and 36-month ones. The choice is yours.
Step 2: Choose a Domain
I had you pause for this step because choosing a domain is pretty important yet, not enough people take the process seriously. Your domain is the address of your website and ultimately your brand moving forward. Here are some criteria to consider when selecting a domain:
-Make it brandable:
Even though you might like the name “DestroyerEliteKillerPlus.com” for your website, it’s probably not the best choice. Your domain name should relate to your niche even if it doesn’t describe it explicitly.
If you are in a competitive niche, you definitely want your name to stand out. The more creative you get the better.
-Use Broad Keywords:
When choosing a website name, consider how people will search for it if they were trying to find it. You want your audience to have an idea of what your website is about before they see it. It’s also important to not go too specific with your name because this can make it difficult when producing content in the future. It’s all about creating a name that has long-term value.
-Make it memorable:
You’ll want to keep your name down to 1 to 2 words, 3 maximum. Having a concise domain name helps in branding and determines how easily people will remember it. If your name is easy to spell, type, say, and remember, then the likelihood of it being shared goes up. As long as your name ticks those boxes, it should be okay.
-Don’t include hyphens, numbers, or special characters:
Again, this balls down to having a name that is easy to spell, type, and say. Make sure not to use text speak in your domain name. Imagine having to explain to someone how to spell “h8rs-gunna-h8.com.” Save you and your audience the hassle.
-Use ” .com” extension:
When it comes to domain extension, “.com” is still the best option to choose from. Why? Because it’s what people automatically assume when they hear a website name. It can be tough to find “.com” extensions for certain names but, try your best. Having a short and memorable “.com” name is worth its weight in gold, seriously.
Okay, now that you know the criteria for choosing your name go ahead and see if the one you like is available. You can check by using the name searcher above. If it’s available don’t sit on it too long because hundreds of new domains are registered every day. Now is the time to enter your new domain into your Bluehost or SiteGround hosting page.
Step 3: Install WordPress
As I said earlier, WordPress is the recommended platform for both Bluehost and SiteGround which means installing it is a breeze on either platform.
If you have followed the above steps and simply purchased hosting + a free domain name from Bluehost or SiteGround, then WordPress will be installed automatically. Congratulations!
Now, if for some reason you delete your existing WordPress installation or want to install WordPress on a new domain (Addon domain), you can follow these manual set-up steps.
Login to your Bluehost Hosting Dashboard
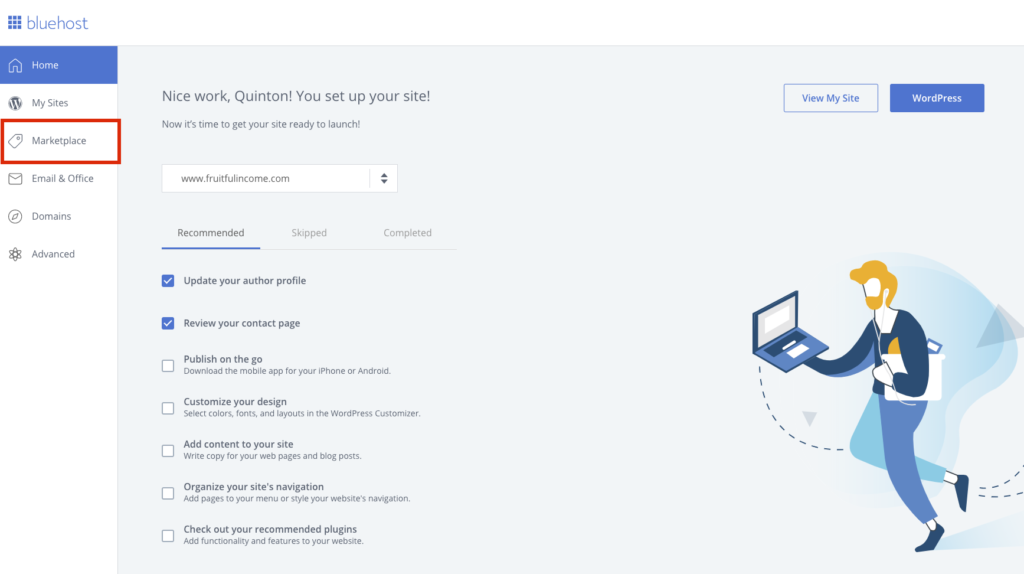
Click on Marketplace
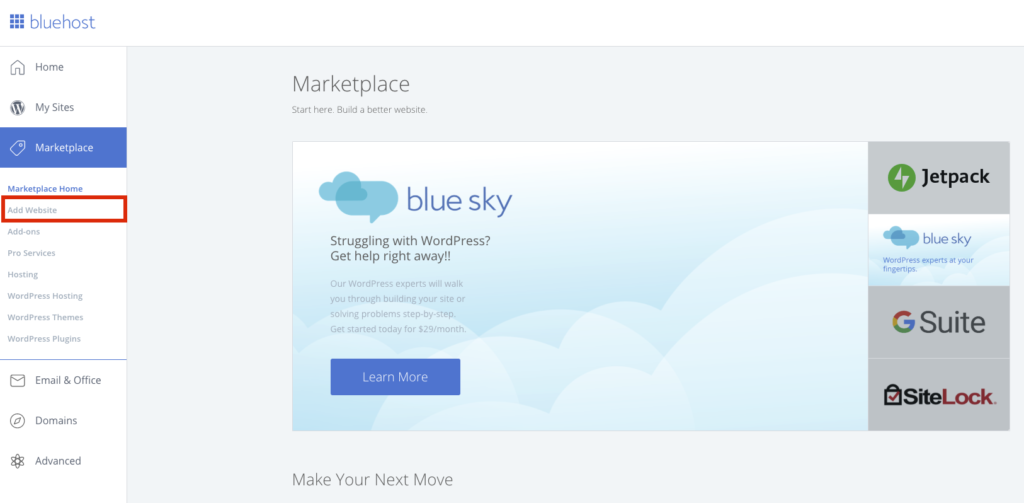
Click on Add Website
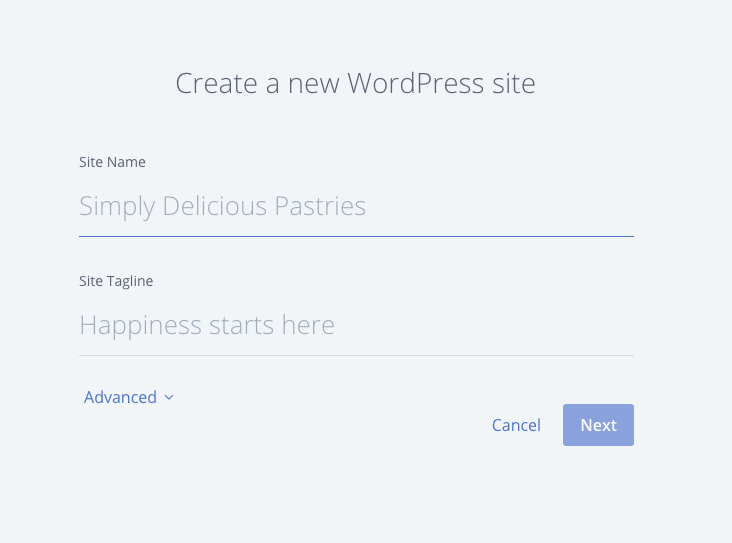
Enter details
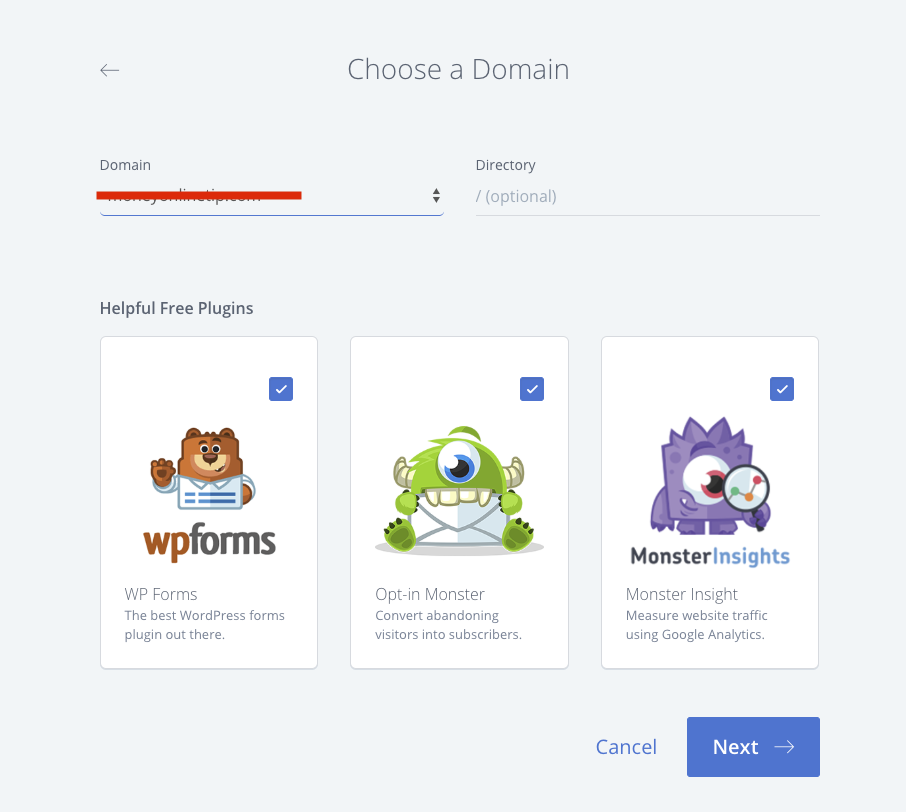
Click on next and select the domain on which you want WordPress to be installed.
Click on next and WordPress will be installed on your selected domain within 5 minutes. That’s it!
For SIteGround, the process is equally as simple. After you sign up with the “WordPress hosting package” you will receive all the necessary information you need to log in.
Once you login to your Customer Area for the first time, you will see a pop-up asking you if you want to “start a new website” on your account. Select that option and click on the “WordPress” button.
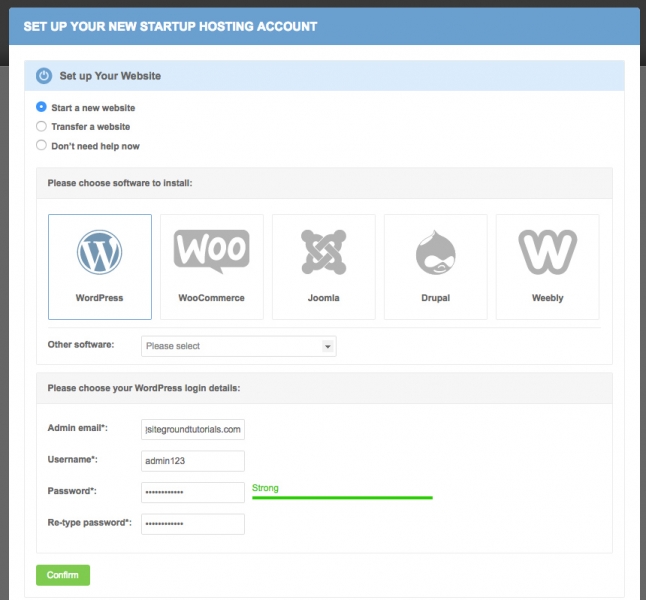
A new section would appear where you should enter the login information for your new WordPress application. Once you are ready click on the “Confirm” button.
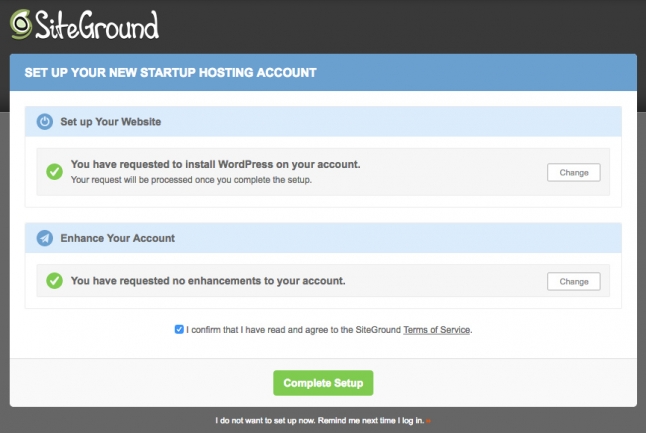
Next, you will be asked if you wish to set up Enhancements on your account, I wouldn’t recommend you do so. When you are ready with this step – click on the “Complete Setup” button.
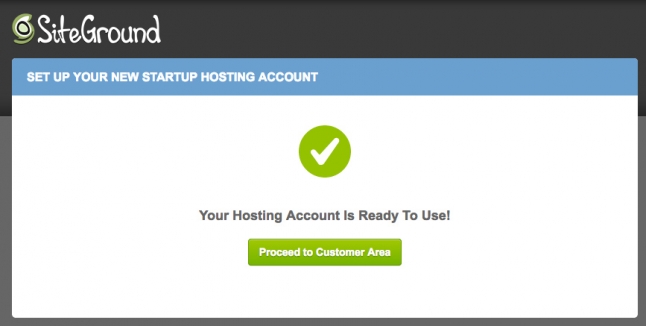
You can now go to the front page of your site and check out your newly installed WordPress application.
Step 4: Choose a Design
After you get logged into WordPress, you will be directed to your WordPress dashboard. This is the back-end of your website where your mad genius takes control.
For right now though, it is the place you need to be in order to complete the final step in your website setup, choosing your theme.
Although the theme is important, because it heavily dictates your website design, don’t allow this selection to become an all-consuming task.
All too often when people create their first website, they get hung up on choosing the perfect theme. You’ll want to avoid this because doing so will sacrifice crucial time that can be better spent on other aspects of your website, like creating content.
When selecting your theme, what matters most is choosing one that is clean, easy to navigate, and mobile responsive.
Two of the most popular WordPress themes you should consider choosing are Astra and Divi. These themes are multi-functional, meaning they can be used to build all kinds of websites whether it is a blog, a business website, an eCommerce store, etc.
How to Install and Activate a WordPress Theme
To give you an example, I’ll walk you through installing the Astra theme. This will be the same process for any theme you choose.
First, click on the “Appearance” menu option on the left-hand side of your WordPress Dashboard, then click “Themes.”
This action will navigate to the “Themes” page where you can install and activate themes.
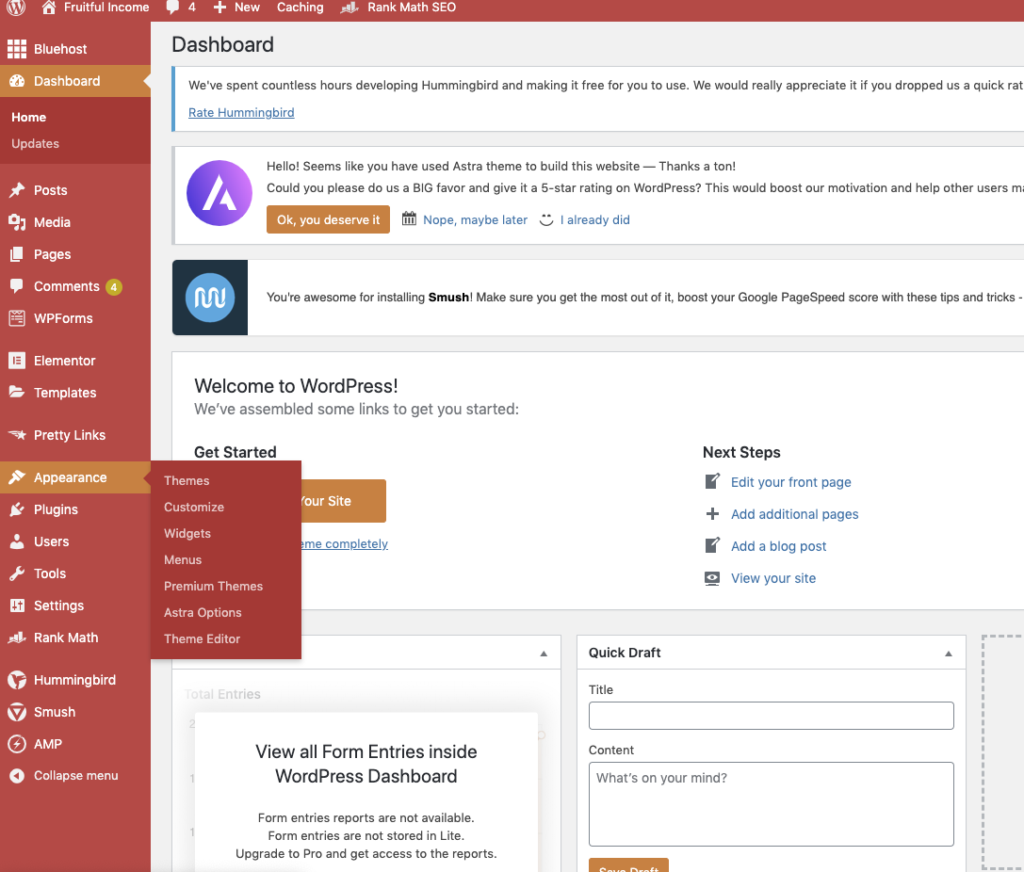
To add a theme to your WordPress site, click “Wordpress.org Themes” to access the “Add Themes” page. This is where all the available themes can be previewed, selected, and installed on your site.
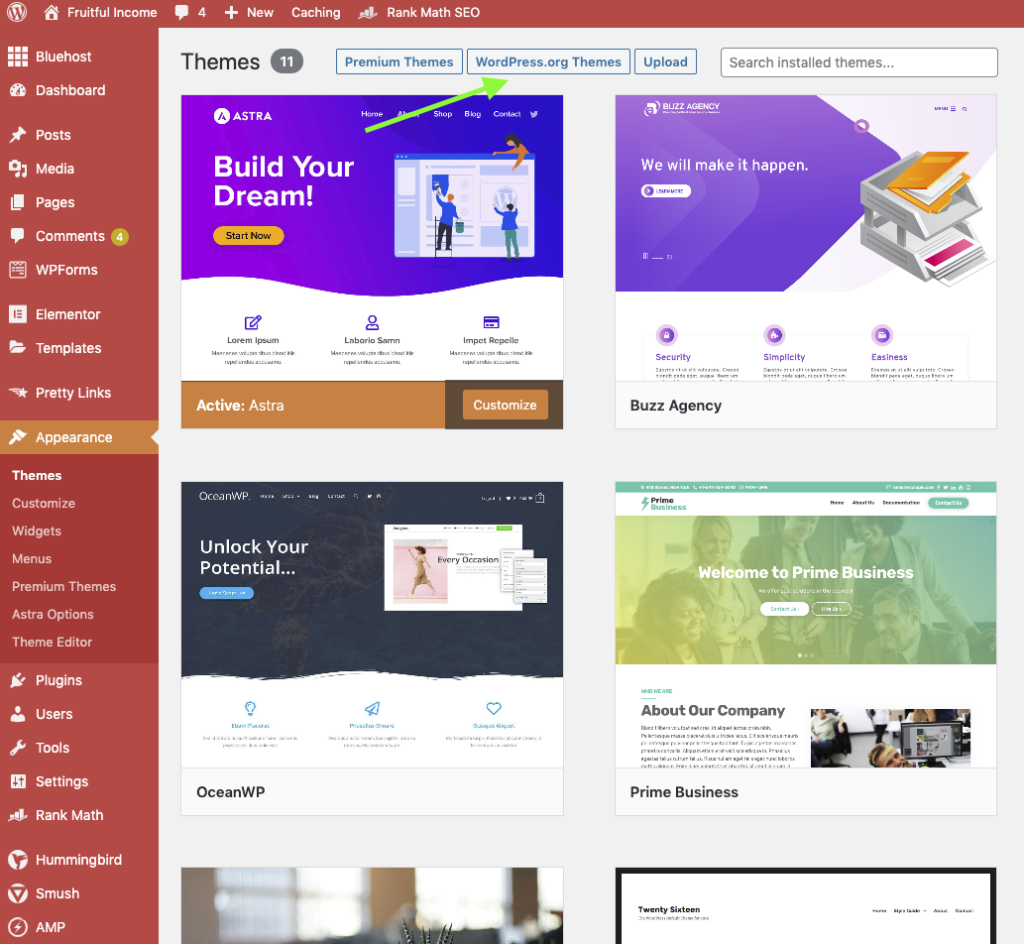
In this scenario, I’m going to type the theme I want in the “search themes…” area. However, you can browse all the available themes if you want.


Once you find the theme you will click “install” and “activate.” The theme will now be live on your WordPress website.
Checking to see if your theme is mobile responsive
With the growing amount of mobile searches taking place today, having a site that is mobile responsive is more important than ever. A site that is mobile responsive will adjust accordingly to any device screen.
When visitors encounter your site on a mobile phone and find that it’s not mobile-responsive, they will more than likely click away.
So, how do you check if the theme you like is mobile responsive?
The easiest way to check if your theme is responsive on mobile devices is by resizing the browser you’re using to examine the theme.
Simply drag the corner of the browser window until it’s resized to tablet or mobile phone proportions.
If the theme layout adjusts according to the window size, meaning the page elements rearrange so that you don’t need to scroll horizontally, then it is responsive.
It’s also good practice to see how your site looks on your personal mobile device. Just type in the URL into your phone’s browser to see how it looks.
Must-Have WordPress Plugins
Your WordPress website is now up and running but before you celebrate we should briefly discuss the plugins you absolutely need for your website.
Plugins are to your WordPress site what apps are to your iPhone.
In other words, they extend the standard functionality of your site by adding some much-needed features. If this is your first website, you’ll quickly realize how awesome plugins can be. They are what allow us non-technical folk to get the most out of our website without knowing any coding.
Here are some of my favorite free plugins that are available:
1.Revive Old Post
Social media is capable of driving a massive amount of traffic to your website. This plugin keeps your social media presence active by posting your site’s new and old publications and automatically shares them with Twitter and Facebook. If you want to increase the chance of your website being reached, then this plugin is worth your time.
2. Rank Math
SEO is the most consistent source of traffic for any website. Rank Math is a WordPress SEO plugin, to help every website owner get access to the SEO tools they need to improve their SEO and attract more traffic to their website.
3. Google Analytics for WordPress
In order to track your website visitors, it’s important to integrate a traffic analysis tool like Google Analytics. It will give you insight into how your website is performing and who your audience is at any given time.
4. UpdraftPlus
Backing up your website is often overlooked by most website owners. However, A single recent backup can save you a ton of headaches, whether you’ve been attacked, encounter a compatibility issue, or simply want to migrate your site. This is where UpdraftPlus comes into play. It provides automatic backups to your website on a recurring schedule.
5. Optimole
Images take up more than 50% of the average web page size which is why optimizing your WordPress images is a key component of improving your page load times. Optimole takes every graphic you upload to WordPress, auto-detects the screen size, and resizes images to provide a fast loading, responsive experience to your users.
6. WPForms
Rather than simply leaving your email address on your website’s page, WPForms lets you add interactive contact forms to any page on your WordPress website. It’s an easy drag & drop form builder that allows you to create contact forms in just a few minutes without writing any code.
Installing any of these plugins is equally as simple.
Go to your WordPress dashboard and then to Plugins → Add New. From there, input the name of the plugin that you want into the search field, and then click on “Install” and “Activate.”
Final Thoughts
That’s all there is to it! At this point, you should now know how to set up your very own WordPress website.
Creating a website with WordPress is perhaps the most beginner-friendly and budget-friendly option for new website creators and, As you can see, there are virtually no technical skills required.
Let it be known though that the journey is just beginning. You will be met with many challenges as you progress your affiliate marketing business. I ask that you stay motivated and positive throughout this process. Many people have been where you are and have created success for themselves; let that inspire you.
If you want to learn more about what to do with your website once it’s launched – like promoting your website or monetizing it – I recommend you check out the training available at WealthyAffiliate.com
This is the training platform I used when I got started online. They will walk you through all aspects of creating a thriving website, including tips and tricks that will help you be successful.
If you have any further questions about how to build a website or if you need any additional help, ask away in the comments below!
With that being said, good luck with creating your first website.